Muitas pessoas me perguntam: “É possível enviar e-mails pelo SQL Server?” ou “Como enviar e-mails pelo SQL Server?”. Neste post irei lhes mostrar como habilitar o envio de e-mails no seu servidor SQL Server e como enviar e monitorar os e-mails enviados.
Um recurso que é muito utilizado na maioria dos sistemas, é o envio de e-mails automáticos contendo notificações, promoções, newsletter e muito mais. Sendo assim, seria muito interessante enviar esses e-mails diretamente de nossas SP’s no banco de dados, que podem ser agendadas pelo SQL Server Agent para automatizar sua execução.
Habilitando o envio de e-mails no servidor usando T-SQL
Visualizar como ativar e configurar o Database mail via linha de comando (usando T-SQL)Habilitando o envio de e-mails no servidor pelo SSMS
Visualizar como configurar o Database Mail pelo Management StudioTestando o envio de e-mail
Após configurar o Database Mail, vamos testar se o servidor está permitindo o envio normalmente. Para isso, abra o Object Explorer no Management Studio, navegue até Management > Database Mail e clique com o botão direito na opção “Send Test E-mail…”
Basta selecionar o perfil que você criou (No exemplo, é o MSSQLServer), preencher o e-mail do destinatário que irá receber o teste e clicar no botão “Send Test E-mail”
Após enviar o teste, será aberta uma tela confirmando que o e-mail foi para a fila do Database Mail.
Caso você tenha recebido o e-mail de teste, basta clicar no botão “OK”. Se você não recebeu, clique no botão “Trobleshooting” para ser direcionado para a página de ajuda da Microsoft (https://technet.microsoft.com/pt-br/library/ms187540(v=sql.105))
Exemplo de e-mail de teste enviado pelo SQL Server Database Mail:
Para visualizar o log do Database Mail e verificar se os seus e-mails foram enviados ou a mensagem de erro ao tentar enviar, veja mais na parte “Monitorando o envio de e-mails” deste post, logo abaixo.
Enviando o e-mail
Agora que configuramos o servidor, estamos prontos para realizar nossos envios de e-mails. A sp que iremos utilizar é a sp_send_dbmail, do próprio SQL Server, que permite o envio de e-mails no formato texto ou HTML e anexos.
Enviando e-mail no formato HTML
|
1 2 3 4 5 6 7 |
EXEC msdb.dbo.sp_send_dbmail @profile_name = 'ProfileEnvioEmail', @subject = 'Assunto do E-mail', @body = 'Olá! <strong>Teste</strong>', @body_format = 'html', |
Enviando e-mail concatenando o resultado de uma query ao corpo da mensagem
|
1 2 3 4 5 6 7 8 |
EXEC msdb.dbo.sp_send_dbmail @profile_name = 'ProfileEnvioEmail', @subject = 'Assunto do E-mail', @body = 'Olá! <strong>Teste</strong>', @body_format = 'html', @query = 'SELECT TOP 10 * FROM sys.sysobjects' |
Enviando e-mail com o resultado de uma query como anexo (CSV)
|
1 2 3 4 5 6 7 8 9 10 11 12 13 14 |
EXEC msdb.dbo.sp_send_dbmail @profile_name = 'ProfileEnvioEmail', @subject = 'Assunto do E-mail', @body = 'Olá! <strong>Teste</strong>', @body_format = 'html', @query = 'SET NOCOUNT ON; SELECT TOP 10 * FROM sys.sysobjects', @query_attachment_filename = 'anexo.csv', @attach_query_result_as_file = 1, @query_result_header = 1, @query_result_width = 256, @query_result_separator = ';', @query_result_no_padding = 1 |
Enviando e-mail com 2 arquivos em anexo
|
1 2 3 4 5 6 7 8 |
EXEC msdb.dbo.sp_send_dbmail @profile_name = 'ProfileEnvioEmail', @subject = 'Assunto do E-mail', @body = 'Olá! <strong>Teste</strong>', @body_format = 'html', @file_attachments = 'C:\Imagem.jpg;C:\Teste.txt' |
Monitorando o envio de e-mails
Monitorar ações sempre é importante na TI. O envio de e-mails não foge à regra. Por mais que seja possível monitorar os e-mails pelo servidor de e-mails, nem sempre é tão rápido conseguir validar isso, principalmente porque isso foge um pouco do escopo do DBA/Programador, onde esse controle geralmente é controlado pela equipe de Infraestrutura.
Além disso, o servidor de e-mails guarda logs de todo o tráfego de e-mails, de todas as contas, sendo mais difícil extrair essas informações do que simplesmente consultando tabelas de catálogo do SQL Server, que são a msdb.dbo.sysmail_mailitems e a msdb.dbo.sysmail_event_log.
Para facilitar a extração das informações, eu geralmente costumo criar essa view, e depois apenas faço consultas nela:
|
1 2 3 4 5 6 7 8 9 10 11 12 13 14 15 16 17 18 19 20 21 22 23 24 |
CREATE VIEW [dbo].[vwMonitoramento_Email] AS SELECT A.send_request_date AS DataEnvio, A.sent_date AS DataEntrega, (CASE WHEN A.sent_status = 0 THEN '0 - Aguardando envio' WHEN A.sent_status = 1 THEN '1 - Enviado' WHEN A.sent_status = 2 THEN '2 - Falhou' WHEN A.sent_status = 3 THEN '3 - Tentando novamente' END) AS Situacao, A.from_address AS Remetente, A.recipients AS Destinatario, A.subject AS Assunto, A.reply_to AS ResponderPara, A.body AS Mensagem, A.body_format AS Formato, A.importance AS Importancia, A.file_attachments AS Anexos, A.send_request_user AS Usuario, B.description AS Erro, B.log_date AS DataFalha FROM msdb.dbo.sysmail_mailitems A WITH(NOLOCK) LEFT JOIN msdb.dbo.sysmail_event_log B WITH(NOLOCK) ON A.mailitem_id = B.mailitem_id |
Uma outra forma é utilizando a interface do SQL Server Management Studio
Após selecionar a opção “View Database Mail Log”, você verá a tela dos logs do Database Mail, em uma interface parecida com o do SQL Server Activity Monitor
Ajuda rápida para resolver problemas (Troubleshooting Database Mail)
Caso você esteja com problemas para configurar ou enviar e-mails, seguem algumas dicas que podem te ajudar a resolver esses problemas.
Valide os dados de acesso
Esse tópico pode parecer bobo, mas garanta que você digitou corretamente o endereço do servidor SMTP, porta, usuário, senha e se você marcou a opção de utilizar SSL caso seu servidor SMTP solicite isso.
Recentemente tive uma grande batalha com o Database Mail para configurar uma conta do Yahoo e outra hospedada na Hostgator. Apesar da documentação indicar que eu deveria utilizar a porta 465 (SSL) em ambos os casos, eu ter utilizado um cliente de e-mail (Outlook) configurado utilizando a porta 465 e enviado e-mail normalmente e ter feito um teste de envio utilizando a porta 465 em um VBscript com sucesso, no Database Mail eu só consegui enviar quando coloquei a porta 587 (TLS). Na porta 465 o e-mail não era enviado de jeito nenhum, provavelmente por ser do protocolo SSL.
Sendo assim, consulte a documentação do seu provedor de e-mail e em caso de problemas ao configurar o Database Mail, tente utilizar outras portas alternativas (Geralmente os provedores disponibilizam duas portas para envio de SMTP seguro, uma SSL e outra TLS).
Verificar se o Service Broker está ativado para o database msdb (deve retornar 1):
|
1 |
SELECT is_broker_enabled FROM sys.databases WHERE name = 'msdb' |
Se o resultado da query for 0, isso significa que o Service Broker não está ativo. Com isso, as mensagens enviadas não serão enfileiradas por ele e o envio não ocorrerá. Para corrigir isso, execute o comando abaixo:
|
1 2 3 4 5 |
USE master; GO ALTER DATABASE msdb SET ENABLE_BROKER WITH ROLLBACK IMMEDIATE; GO |
Já vi vários relatos de pessoas que tentaram ativar o Service Broker no MSDB, mas o processo travou ou simplesmente não ativou porque o Broker não conseguiu obter os locks no MSDB para realizar as alterações necessárias. Se isso acontecer com você, elimine todas as conexões do MSDB ou reinicie o serviço do SQL Service e tente novamente.
Verificar se o Database Mail está executando no database MSDB:
|
1 2 3 4 |
EXECUTE msdb.dbo.sysmail_help_status_sp -- Se não retornar "STARTED", executar o comando abaixo para iniciar o Database Mail: EXECUTE msdb.dbo.sysmail_start_sp |
Verificar o status da fila de mensagens:
|
1 |
EXECUTE msdb.dbo.sysmail_help_queue_sp @queue_type = 'Mail' |
Verificar os logs do Database Mail:
|
1 |
SELECT * FROM msdb.dbo.sysmail_event_log |
Verifica as informações sobre os itens enviados e erros das mensagens:
|
1 |
SELECT * FROM msdb.dbo.sysmail_allitems |
Firewall e Antivírus
Muitas vezes o envio do E-mail pode acabar não acontecendo pelo fato do Firewall/Antivírus bloquear a tentativa de envio de mensagens pelo protocolo SMTP por parte do processo do Database Mail. Uma forma de se garantir que o problema não seja o Firewall é liberar a porta utilizada pela conexão (Geralmente 25, 465 ou 587) ou mesmo desativar o Firewall/Antivírus temporariamente, apenas para testar se eles que estão bloqueando o envio ou é alguma outra coisa.
Enviar um teste de e-mail utilizando script VBscript:
Uma outra alternativa de verificar se o problema está no SQL Server ou no servidor é tentando enviar um e-mail por uma outra forma. Para isso, você pode utilizar o script VBscript abaixo:
|
1 2 3 4 5 6 7 8 9 10 11 12 13 14 15 16 17 18 19 20 21 22 23 24 25 26 27 28 29 30 31 32 33 34 35 36 37 38 39 40 41 42 43 44 45 |
Const cdoAnonymous = 0 'Sem autenticação Const cdoBasic = 1 'Autenticação Básica (Base64) Const cdoNTLM = 2 'NTLM Set objMessage = CreateObject("CDO.Message") objMessage.Subject = "Teste de E-mail" objMessage.TextBody = "Teste de Mensagem.." & vbCRLF & "Foi enviada utilizando autenticação Base64 e SSL." objMessage.Configuration.Fields.Item _ ("http://schemas.microsoft.com/cdo/configuration/sendusing") = 2 ' Endereço do servidor SMTP objMessage.Configuration.Fields.Item _ ("http://schemas.microsoft.com/cdo/configuration/smtpserver") = "mail.seudominio.com" ' Tipo de autenticação objMessage.Configuration.Fields.Item _ ("http://schemas.microsoft.com/cdo/configuration/smtpauthenticate") = cdoBasic ' Usuário de autenticação objMessage.Configuration.Fields.Item _ ' Senha de autenticação objMessage.Configuration.Fields.Item _ ("http://schemas.microsoft.com/cdo/configuration/sendpassword") = "sua_senha" ' Porta do SMTP objMessage.Configuration.Fields.Item _ ("http://schemas.microsoft.com/cdo/configuration/smtpserverport") = 465 ' Utiliza SSL ? objMessage.Configuration.Fields.Item _ ("http://schemas.microsoft.com/cdo/configuration/smtpusessl") = True ' Timeout objMessage.Configuration.Fields.Item _ ("http://schemas.microsoft.com/cdo/configuration/smtpconnectiontimeout") = 60 objMessage.Configuration.Fields.Update objMessage.Send If err.number = 0 then Msgbox "Email enviado com sucesso" |
Após criar o script, basta executá-lo pelo Prompt de Comando (CMD.exe):
Valide os protocolos de rede
Uma outra validação que pode ser feita, é se os protocolos de rede Named Pipes e TCP/IP estão habilitados para a sua instância. Caso não estejam, habilite e reinicie o serviço do SQL Server da sua instância.
Analise a conta de serviço do SQL Server
Um outro ponto que você deve avaliar caso não esteja conseguindo enviar seus e-mails é verificar se a conta de serviço que está sendo utilizada para executar o SQL Server possui permissões para acessar a rede externa. Não precisa necessariamente ser uma conta de Administrador local ou Domain Admin, mas precisa ter as permissões básicas de acesso à rede para conseguir enviar o e-mail SMTP.
Para mais detalhes sobre contas de serviço, acesse este link.
Instale a última versão do Service Pack e Cumulative Updates
Microsoft SQL Server 2016 SP1
Microsoft SQL Server 2016 Latest Cumulative Update
Para outras edições, acesse este link.
Instale a última versão do Service Pack e Cumulative Updates
Caso você esteja utilizando o SQL Server 2016 RTM ou SP1, fique atento a um problema comum do Database Mail, que é a necessidade de ter que instalar o Microsoft .NET Framework 3.5 no seu servidor para evitar que as suas mensagens fiquem presas na fila do Service Broker e fiquem sempre com o status de unsent (não enviadas). Caso contrário, o Database Mail não irá funcionar devido a um bug do produto, que foi corrigido no Cumulative Update 2 (Link de referência), voltou a ocorrer no Service Pack 1 CU1 e foi novamente corrigido no Service Pack 1 CU2 (Link de referência).
Link da Microsoft para ajudar a solucionar problemas do Database Mail
Solucionando problemas de Database Mail
Como enviar e-mail mail email pelo sql server, how to send email mail from within sql server
Como enviar e-mail mail email pelo sql server, how to send email mail from within sql server
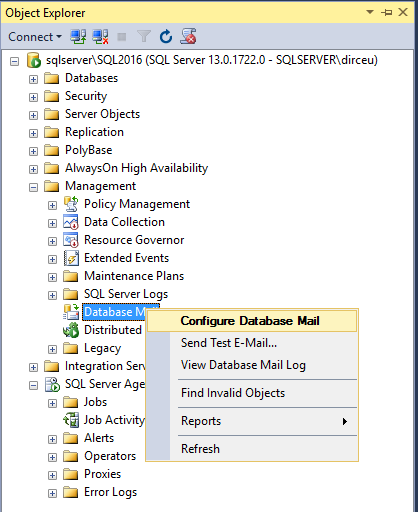

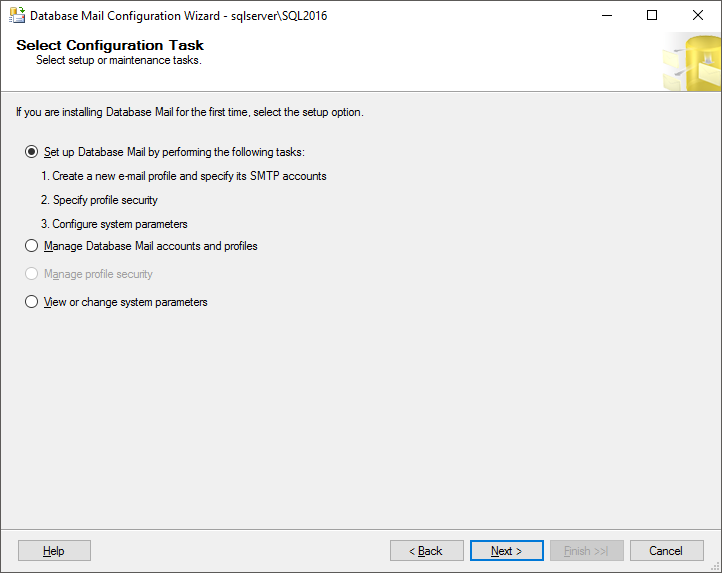
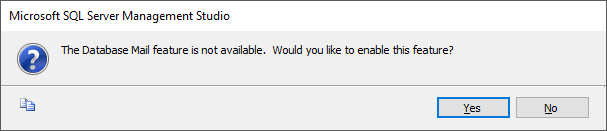
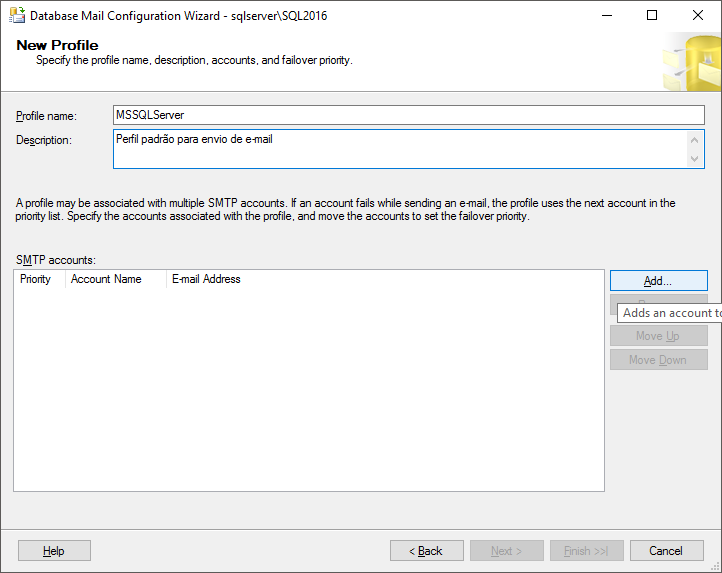
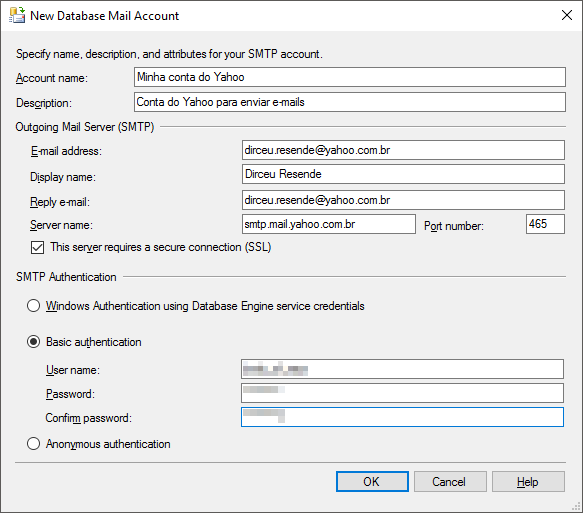
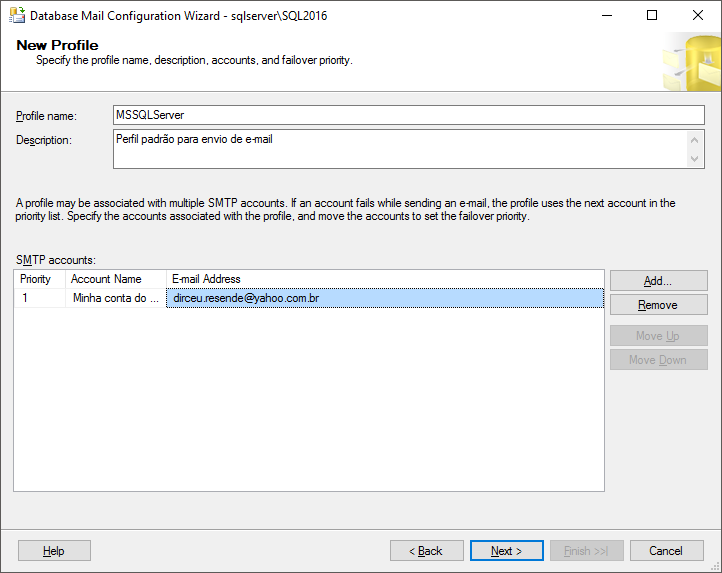
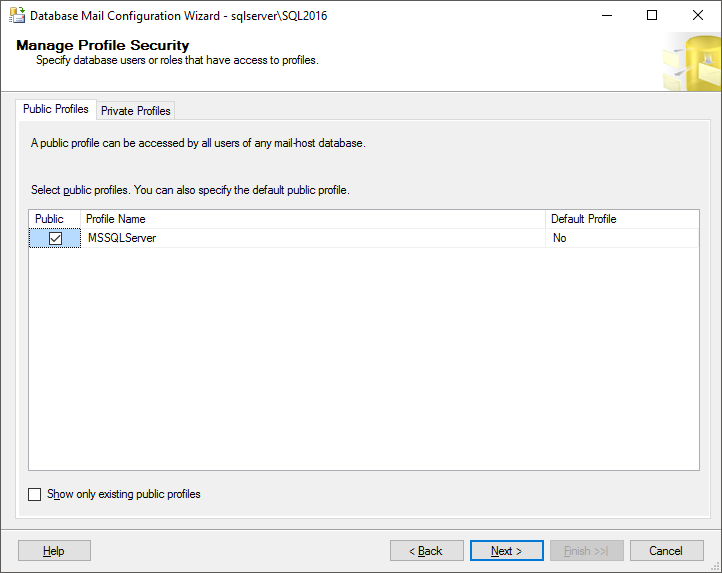

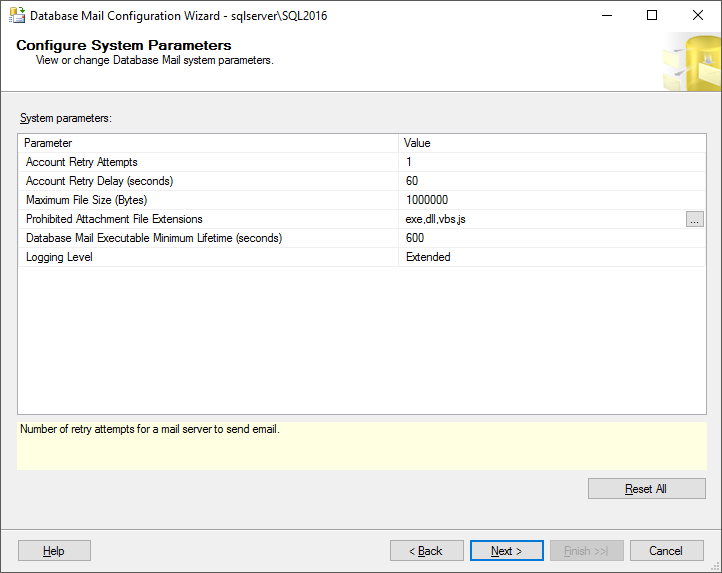
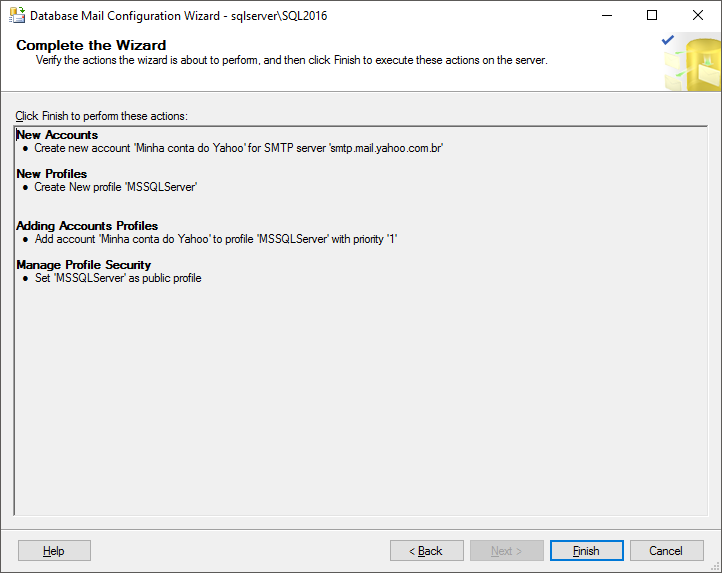
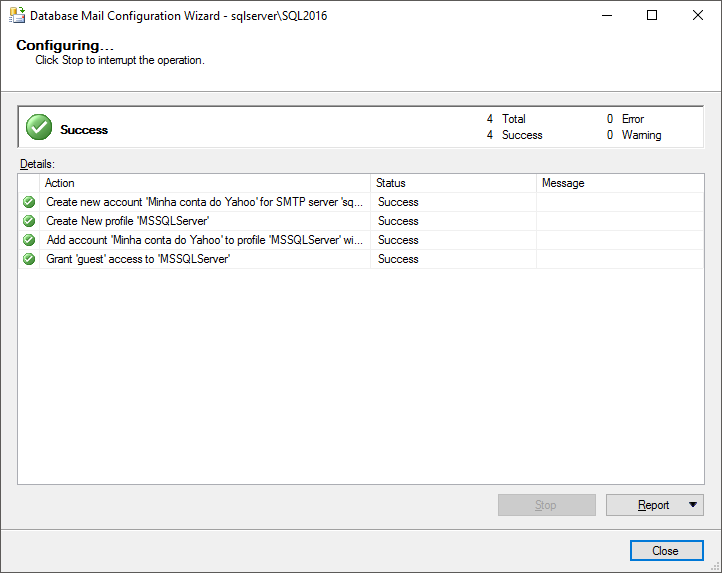
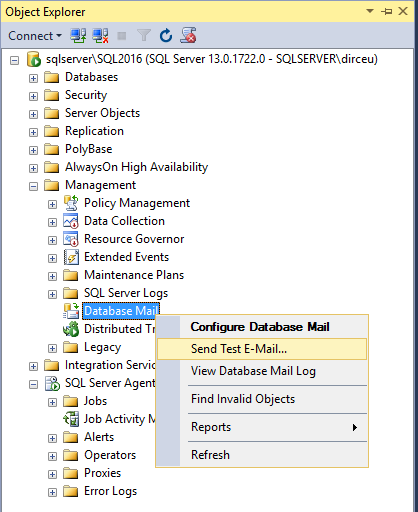
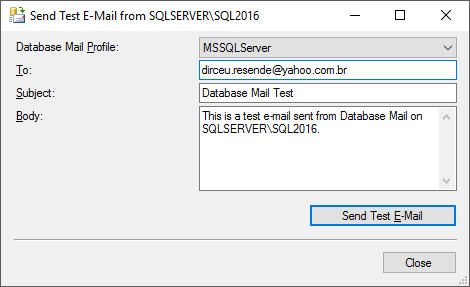
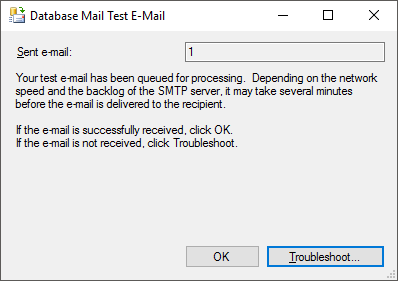

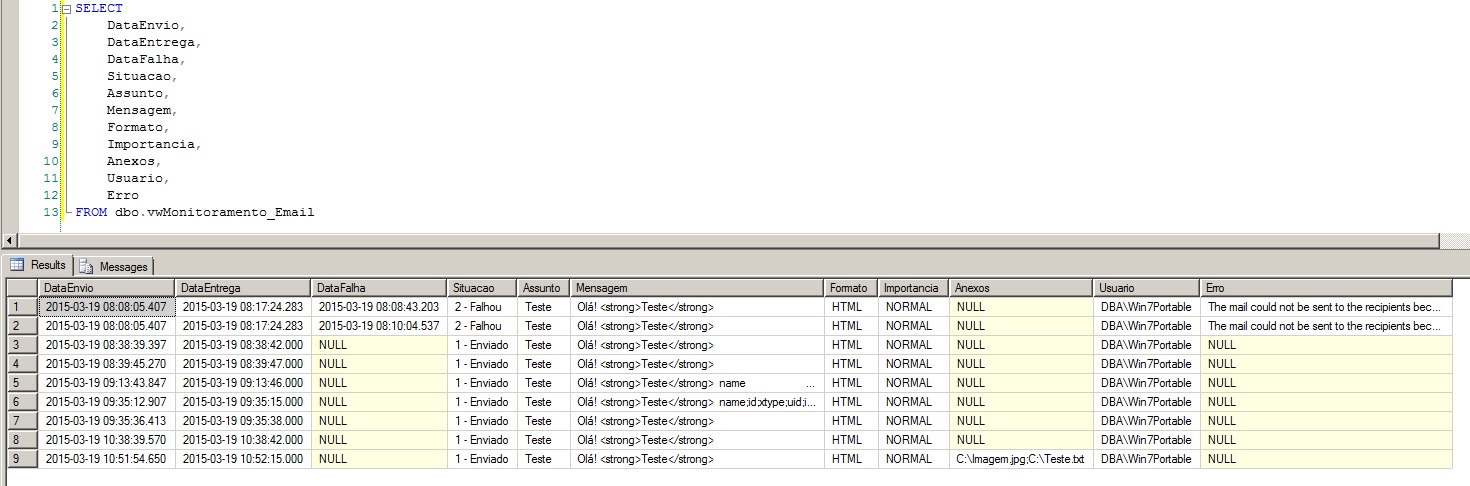
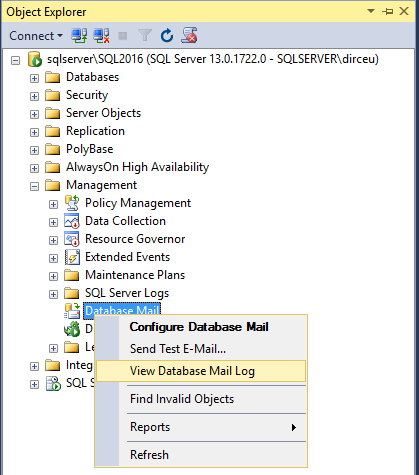
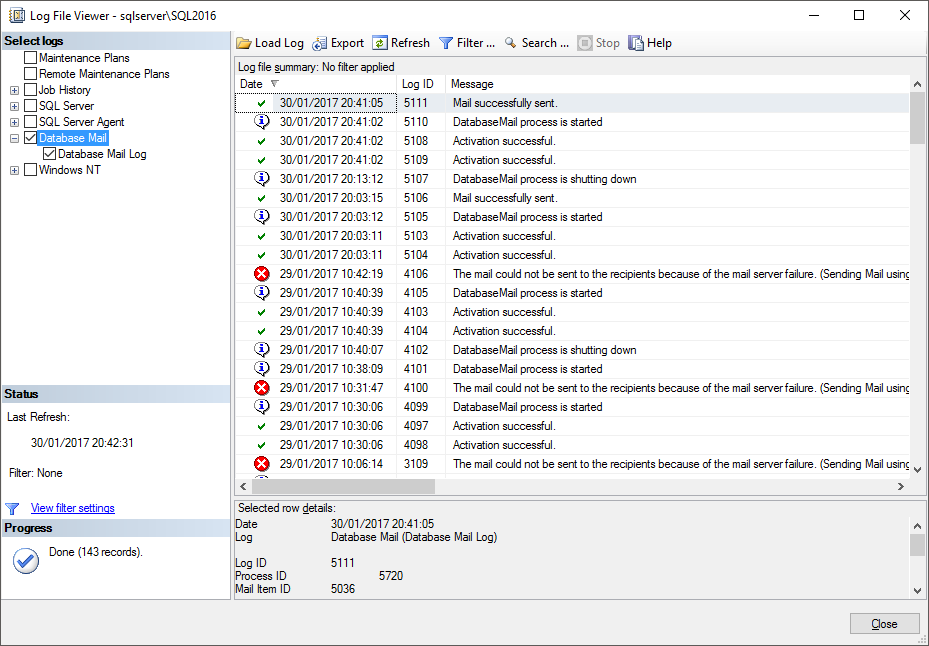
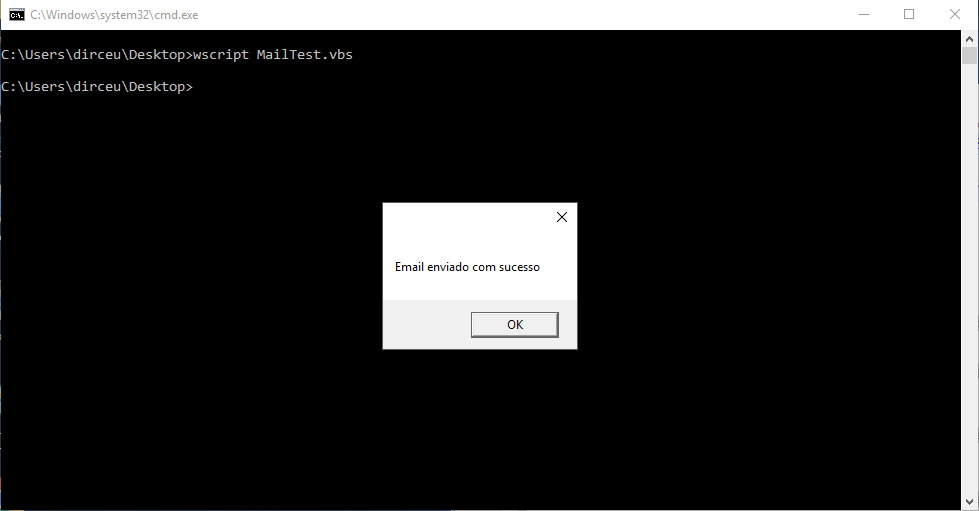
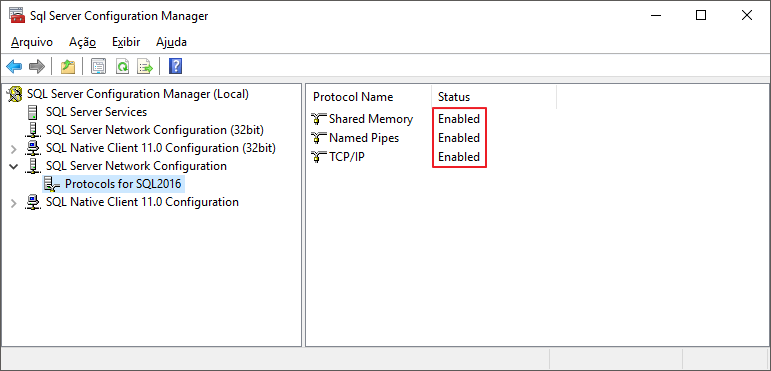
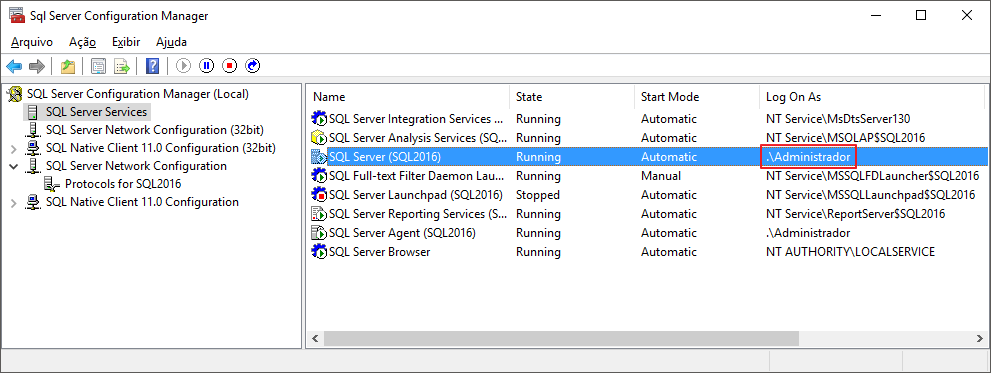


Excelente. Me ajudou a criar uns alertas. Gostaria de deixar como sugestão (caso ainda não exista), uma postagem sobre como formatar o corpo do e-mail e a query anexada, buscando uma melhor apresentação visual, utilizando HTML e CSS, por exemplo.
Ola Dirceu,
Consigo enviar para mais de um email na mesma consulta?
no parâmetro @recipients, adiciona os destinatários que você quer separados, por ; (ponto e vírgula). Exemplo:
EXEC msdb.dbo.sp_send_dbmail
@recipients = ‘[email protected];[email protected]’,
… (restante do código)
Boa tarde novamente,
Após esgotar as opções lógicas parti para as não lógicas.
Usamos alias em nossos Servers para facilitar a conexão entre eles, existia um alias com o nome do próprio servidor, removi este e os e-mails voltaram a ser enviados normalmente.
Atenciosamente,
Jeverson Marcon
Dirceu, boa tarde, tudo bem?
Aprendi a realizar a configuração de e-mails no SQL com os seus posts a um certo tempo, e utilizava o envio de e-mails através de JOBs do SQLServer normalmente, porém, por questões de padronização, alteramos no nome dos nossos servidores, e após isso os e-mails deixaram de ser enviados, se eu voltar o nome antigo do servidor, os e-mails voltam a ser enviados, mas esta não é uma opção “aceitável”, já vasculhei inúmeros sites, posts, tutoriais e afins sobre assuntos relacionados mas de nenhuma maneira consegui resolver esta questão e voltar a enviar os e-mails.
Nesta parte do seu post “EXECUTE msdb.dbo.sysmail_help_queue_sp @queue_type = ‘Mail'” noto que a fila fica sempre como “INACTIVE” e os e-mails ficam na situação “0 – Aguardando envio”.
Você ja passou por algo semelhante / sabe o que pode ser feito para resolver este problema ?
Atenciosamente,
Jeverson Marcon
É possível reenviar os e-mails que falharam?
Grande artigo, me ajudou demais! Obrigado.
Boa tarde Dirceu!
muito obrigado pela contribuição.
quando tento criar a conta de e-mail no final recebo a seguinte mensagem: Não é possível inserir o valor NULL na coluna “servername”. tabela ‘msdb.dbo.sysmail_server’
segue seu passo a passo configurando pelo SSMS, verifiquei e o serviço de e-mail esta ativo.
abraços.
Ótimo, DIRCEU sabe algum recurso do SQLMAil que possa ser usado para enviar e-mail para todos de um SELECT Mail de uma tabela ? tentei aqui mas não achei nada.
Luciano, boa noite.
Você vai ter que criar um loop while concatenando os destinatários em uma string ou enviando o email individualmente, um por um.
Quase deu…
The mail could not be sent to the recipients because of the mail server failure. (Sending Mail using Account 4 (2017-01-27T14:56:47). Exception Message: Cannot send mails to mail server. (Serviço não disponível, fechando o canal de transmissão. A resposta do servidor foi: Cannot connect to SMTP server 64.233.186.108 (64.233.186.108:587), connect error 10060).
)
Leonardo, existem várias coisas que podem estar te impedindo o envio do e-mail, como:
– Firewall bloqueando o envio
– Configurações de porta, SSL incorretas na configuração do profile
– Alguns provedores de e-mail bloqueiam o uso do SMTP/POP por padrão, como o Yahoo e Gmail, e você deve ativá-los, caso deseje utilizar.
– Problema de conexão com a Internet
Você pode tentar fazer um teste de conexão utilizando PowerShell ou Telnet para verificar se é algo na sua rede que está impedindo o envio.
Esse link também pode ajudar: https://technet.microsoft.com/pt-br/library/ms187540(v=sql.105).aspx
Se ainda estiver com problemas após verificar todos esses ítens, me envia um e-mail pela página de contato que eu vou tentar te ajudar.